Brugergrænsefladeområder
Brugergrænsefladen i iLOQ S10 Manager i -visningen skildres på figuren nedenfor.
Figur: iLOQ S10 Manager Brugergrænseflade
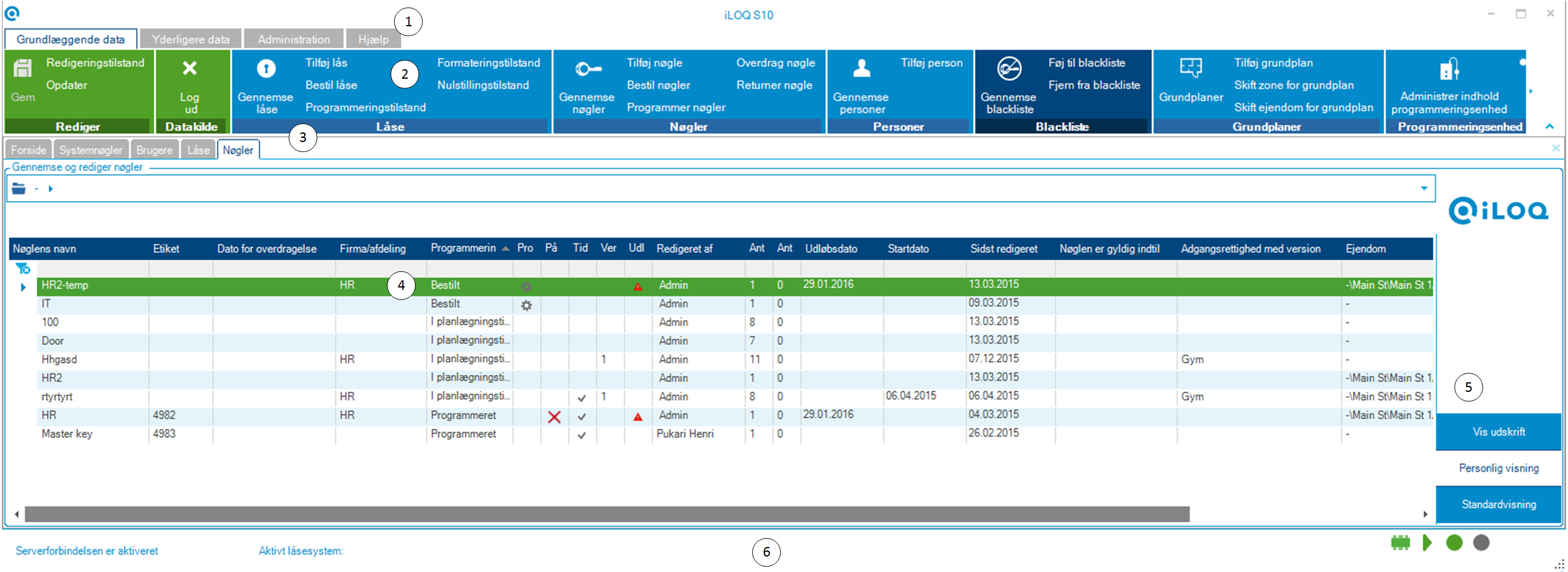
Områderne på brugergrænsefladen er:
-
Hovedfaner — Brugergrænsefladen er delt ind i fire hovedfaner:
- Grundlæggende data — Hovedfanen i Grundlæggende data anvendes til at håndtere de mest almindelige objekter i systemet, såsom låse, nøgler og personer.
- Yderligere data — Hovedfanen i Yderligere data anvendes til at håndtere adgangsrettigheder, personroller og rapporter i systemet.
- Administration — Hovedfanen i Administration anvendes til at udføre administrative opgaver for systemet.
- Hjælp — Hovedfanen i Hjælp indeholder brugermanualen og diverse oplysninger om systemet.
Du kan ikke lukke hovedfanerne.
-
Bånd — Båndet indeholder forskellige værktøjer til håndtering af systemet. Hver Hovedfane har sit eget sæt værktøj.
Tip:Knapetiketterne forsvinder, hvis du ændrer størrelsen på vinduet og gør det mindre. For at se etiketternes værktøjstips skal du anbringe markøren over knappen.
-
Faner — Fanerne viser de sider, du senest har åbnet, som faner.
Du kan lukke fanerne ved at vælge fanen og klikke på ikonet Luk i højre side af fanebladslinjen.
-
Tabel — Tabellen viser en liste over objekter for den valgte browservisning. Hvis du f.eks. har valgt , viser Tabellen listen over systemnøgler i systemet.
-
Visninger — Området Visninger har tre muligheder:
- Standardvisning — Hvis du vælger Standardvisning, vises den aktuelle visning i standardvisningen.
- Personlig visning — Hvis du vælger Personlig visning, vises den aktuelle visning, som du har angivet, at den skulle vises. F.eks. kan kolonnerækkefølgen være forskellig fra Standardvisning. Hvis du ønsker flere oplysninger, henvises der til afsnit Lagring af din personlige visning.
- Vis udskrift — Hvis du vælger Vis udskrift, vises den aktuelle visning, som du har angivet, at den skal vises, hvad enten den skal skrives ud eller eksporteres. F.eks. kan kolonnerækkefølgen være forskellig fra Standardvisning. Hvis du ønsker flere oplysninger, henvises der til afsnit Lagring af udskriftsvisning.
Bemærk: Indholdet i området Visning kan ændre sig i overensstemmelse med den valgte funktion. Når du f.eks. gennemser grundplaner, viser området Visning grundplanerne i systemet. Nogle tabeller har ikke noget visningsområde. -
Statuslinje — Statuslinjen viser oplysninger om systemets status som følger.
- Status for servertilslutning — Status for servertilslutning er enten On eller Off. I eksemplet i figuren er servertilslutningen på On.
- Aktivt låsesystem — Aktivt låsesystem viser det låsesystem, hvor du er logget på.
- Statusikoner — Statusikonerne er fra venstre til højre:
-
 — Hvis du ønsker flere oplysninger om bussens status, kan du klikke på busikonet. Farvekoderne er:
— Hvis du ønsker flere oplysninger om bussens status, kan du klikke på busikonet. Farvekoderne er:- Grøn — Busdataene er tilgængelige.
- Grå — Busdataene er ikke tilgængelige. Programmeringsenheden er ikke tilsluttet computeren.
-
 — Ikonet for tilslutningsstatus viser, om tilslutningen mellem computeren og Programmeringsenheden fungerer eller ej. Farvekoderne er:
— Ikonet for tilslutningsstatus viser, om tilslutningen mellem computeren og Programmeringsenheden fungerer eller ej. Farvekoderne er:- Grøn — Forbindelsen er OK.
- Grå — Forbindelsen er ikke OK.
-
 — Det første ikon viser status for systemnøglen på Programmeringsenheden. Farvekoderne er:
— Det første ikon viser status for systemnøglen på Programmeringsenheden. Farvekoderne er:- Grøn — Der indsættes en systemnøgle, der hører til systemet.
- Rød — Der indsættes en ukendt systemnøgle, der hører til et andet system.
- Blå — Der indsættes en tom systemnøgle.
-
Det andet ikon viser status for nøglen på Programmeringsenheden. Farvekoderne er:
- Blå — Den indsatte nøgle er tom. Nøglen kan programmeres til dette system.
- Rød — Nøglen hører til et andet låsesystem og kan ikke bruges i dette låsesystem.
- Grøn — Der indsættes en nøgle, der er programmeret i dette system.
-